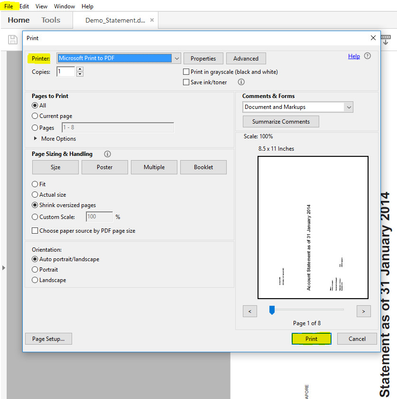Preparing Your Bank Statements for Upload
First things first, here is a guide to help you obtain the files you need for upload.
What information do you need?
Many analysis functions in Canopy are very insightful, especially topics like historical returns, performance of strategies or attribution of net value moves over certain time periods. Please see below for the types of statements we require for initial and ongoing uploading of data.
Initial Statement Upload (Assuming account inception on 1 Jan 2019)
Note: If you would like all Canopy historical month-end market values to match the statements exactly, we would require month-end holdings summary for every month since account inception.
Ongoing Statement Upload
Acceptable File Formats
Original electronic PDF (searchable text)
We do not accept scanned paper statements as we find that using Optical Character Recognition (OCR) leads to data errors.
Send us your statements in 2 simple ways
- Upload from your Canopy account. Click here for step-by-step guide.
- Email us your statements to a personalized secure inbox via Canopy Easy Anonymizer. Click here for step-by-step guide.
Upon receiving your statements, we will send you a confirmation email. Subsequent statement processing generally takes 3-5 business days.
Password Protected PDF Statements
If you send us a PDF statement which is password protected, please provide us with the password. Alternatively, you may remove the restriction on your own.
To remove a PDF password, please follow these steps:
- Open your PDF Statement with Adobe Acrobat Reader and enter the password
- Go to File > Print... > Choose printer 'Microsoft Print to PDF' > Print > Save