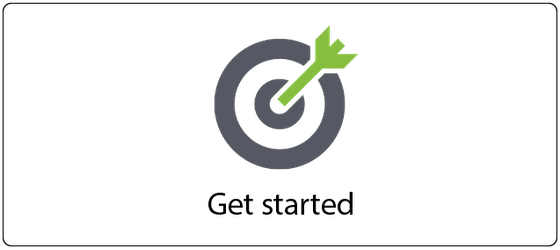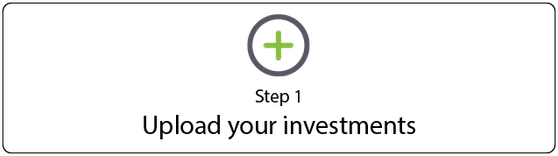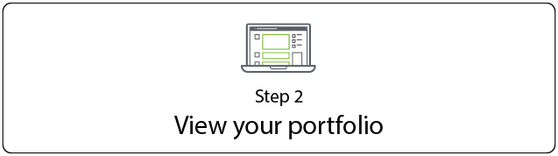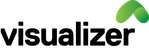Getting Started
a
Ready to setup your account? Here are a few easy steps to follow.
| Steps | Information |
|---|---|
1.0 - Login to Engine | Login First you will need to login to: https://engine.canopy.cloud/ Your login details are in the Welcome to Canopy Lite email you received. Once you have logged into Canopy Engine please follow the below steps. |
1.1 - Create your accounts | Account structure In order to allow you to view your portfolio on an individual and aggregated basis, Canopy uses a hierarchy of accounts to ensure that this is possible. There are 3 main types of accounts:
Setting up your accounts To setup your accounts your will need to access the Accounts Page. To do so click on User Accounts > Accounts > Add Child Account. Please then proceed to fill out the requirements for that Child Account. Once completed, please then proceed to fill out the Currency Account Requirements. Please note that we may have already created some dummy accounts for you. These can be easily deleted by accessing User Accounts > CCY Accounts > Delete Accounts. Alternatively, your can deactivate an entire Child Account by going to User Accounts > Accounts > Deactivate. Further details For a more detailed walkthrough, please refer to the following guide here. |
1.2 - Import your portfolio and add transactions |
Opening balances If you have an existing portfolio, you will need to upload your opening positions. To do this Canopy has a special Transaction Type called "Inflow", or "Transfer In". This will allow you to establish your opening positions without Canopy implying the associated cash movement (i.e. "Transfer In" would result in an Asset entry only. "Buy" would result in a debit to your Asset, and credit to your Cash) Adding transactions One you have input your opening balances for your investments and cash, you can build on this by adding further transactions as necessary. How to upload There are two main ways to upload data into Canopy:
Further details
|
1.3 - Update / Create Prices |
Listed securities For listed securities, the price will automatically be updated using Bloomberg at the end of the market close in the USA. If you could like to override the Bloomberg price, it can be done following the same steps as that for the price update on private securities. Private securities If you have manually created a security (Learn how here), you will want to update its price from time-to-time. This can be done via the Securities > Security Prices tab. Simply search for your security and "Add Security Prices" and select "Customer" as the Source Type for the new price. If you have a lot of private security prices to update, your may want to use the Create Price template that is available as part of the Canopy UL Template pack (Date Upload > Canopy UL File Upload > Download Template). Further details More information on prices can be found here (simple update) and here (bulk updates). Your investments will be valued at the last price recorded in Canopy. |
1.4 - Run Net Asset Value (NAV) Calculation |
Running this calculation populates the Canopy Visualizer with the latest data entered in to Canopy Engine. When to run the calculator The NAV should be Run after you have performed:
To run the NAV calculation please go to Net Asset Value > NAV Calculation and select the appropriate date range (or select "Full Period Processing" to run the calculations from the beginning of your portfolio - though this may time extra time). Further details Further information about NAV can be found here. |
Now that you have uploaded your transactions, please login to the Canopy Visualizer!
The login details for Visualizer are the same as that which you used for Engine.
https://lite.canopy.cloud/login