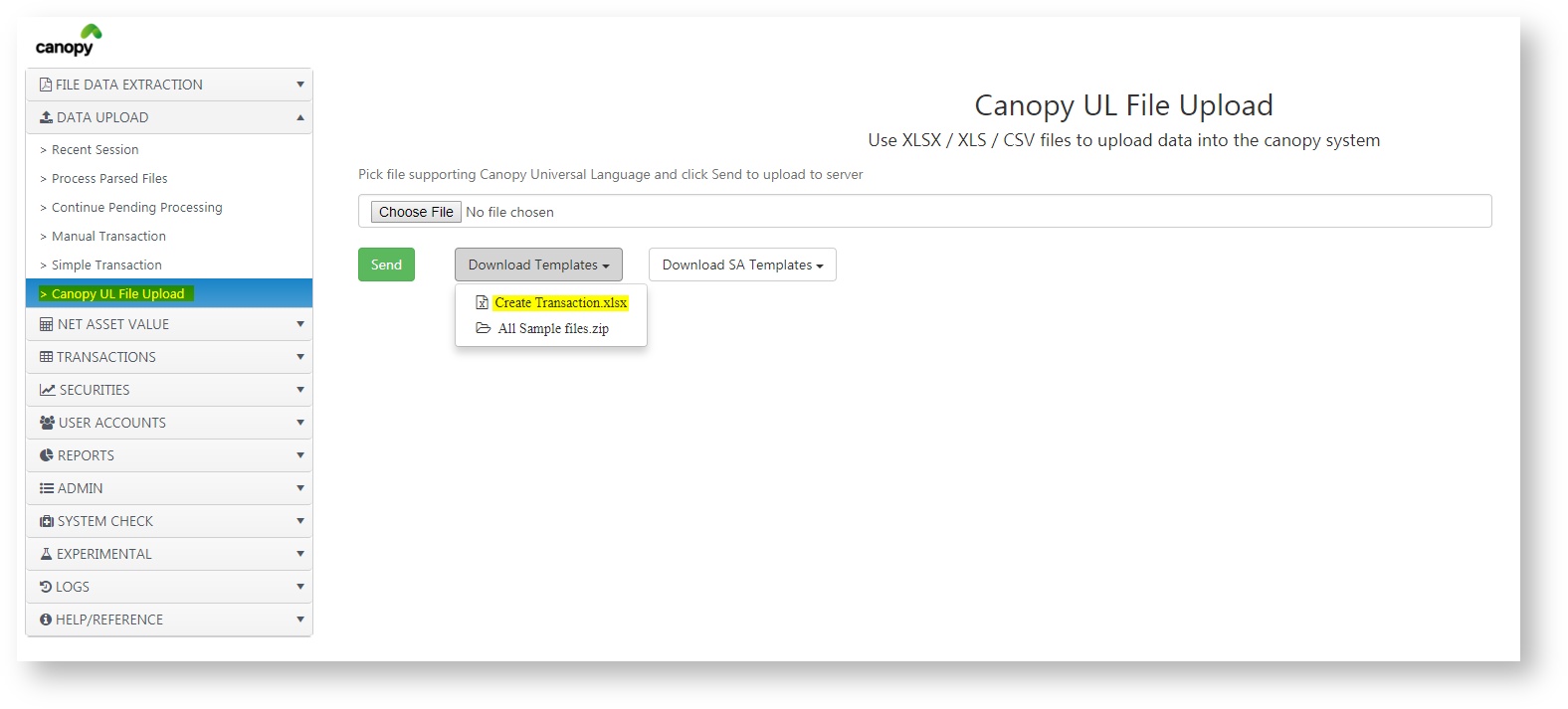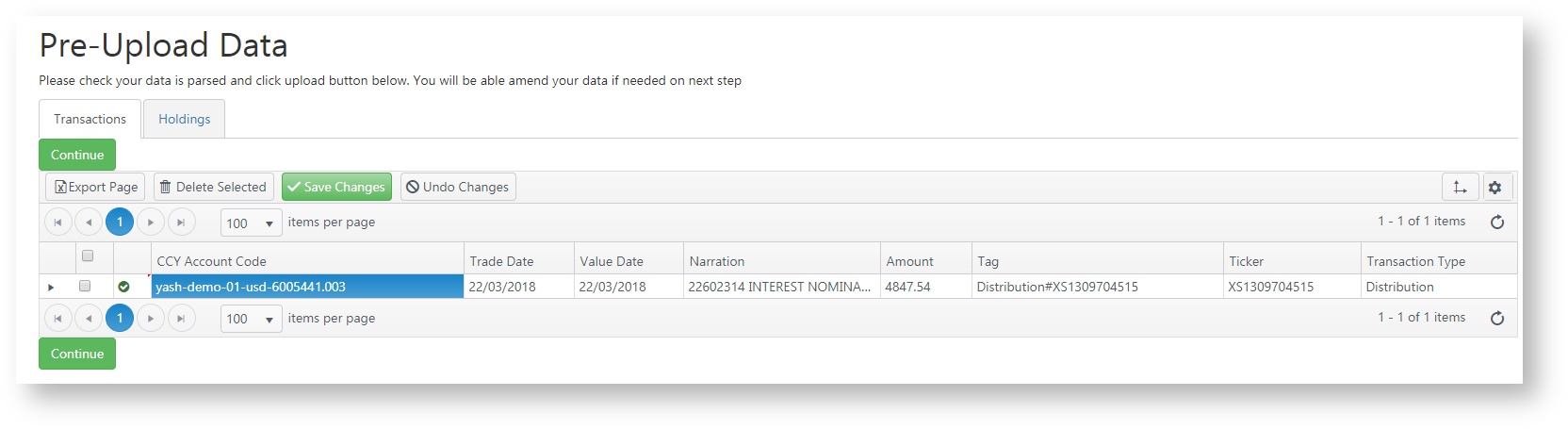Create a Transaction (Canopy UL)
UL transactions
| How to Upload using Canopy UL transactions? | 1. Login to Engine 2. Click on Data Upload on the left panel to come to the "Canopy UL File Upload" page 3. Click on Download Templates to download an excel sheet, "CreateTransaction.xlsx" 4. Fill in the excel sheet as from row 29 onwards (use Transaction Types to help you identify the right type of transaction)
5. Once done, save it and go back to the engine. Click on Choose file and click send. 6. It will auto download an excel file to inform you of all the successful / unsuccessful transactions and the issues if unsuccessful. These will appear under the Download Result File as number of CreateTransaction (1/1) parsed 7. If all successful, Click the hyperlink "Here" button as shown above which will bring you to a Pre-Upload data page. Click Continue if there are no errors and then Click Upload. If there are errors, please find what errors these are here, Once fiixed, click Save Changes before proceeding with Continue. 8. Run/re-run NAV to update Visualizer 9.. Your data will be ready for your viewing. |
|---|
Video Guide for Using Canopy UL on Creating Transactions
A video tutorial of how to use Canopy UL to upload your transactions.